Pourquoi désactiver Cortana ?

Depuis la mise à jour de la fonctionnalité Windows 10 (version 2004/ 20H1), Cortana ne fait plus partie de Windows Search. L’assistant virtuel est désormais disponible en tant qu’application distincte dans Windows 10. Aux Pays-Bas, Cortana n’est pas (encore) disponible. Mais après cette mise à jour, il sera sur la barre des tâches.
Cette icône (cercle) située à côté du menu Démarrer peut être facilement masquée en cliquant avec le bouton droit sur la barre des tâches et en masquant le bouton Cortana. Mais l’application restera active en arrière-plan. Dans les paramètres de Windows 10, il est uniquement possible de désactiver l’exécution automatique, cependant, l’option de suppression de Cortana n’est pas disponible. Mais cela peut être fait d’une autre manière, à savoir via PowerShell. Comment faire cela, lisez plus loin dans cet article.
A voir aussi : Comment ouvrir un fichier .pages dans word ?
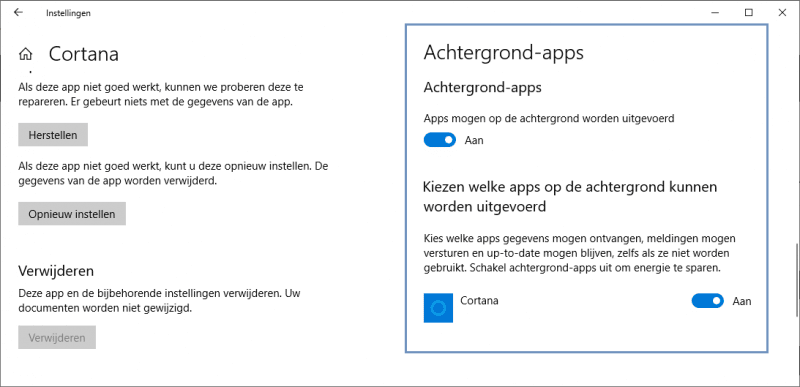
Plan de l'article
Désactiver Cortana via les paramètres
Outre le composant d’initialisation des applications, Windows 10 dispose d’une section distincte pour les applications en arrière-plan. Dans cette section, il est possible de désactiver Cortana. Cela fonctionne comme suit.
A lire en complément : Comment installer des applications sur une Smart TV Samsung ?
- Ouvrez le menu Démarrer et accédez aux paramètres (vitesse).
- Dans cette fenêtre, cliquez sur Confidentialité , puis sur le côté gauche du menu, cliquez sur Apps d’arrière-plan .
- Ici, vous pouvez désactiver Cortana afin qu’il ne puisse plus fonctionner en arrière-plan.
Désactivation de Cortana dans le Registre Windows
- Ouvrez le menu Démarrer et tapez la commande regedit ici et appuyez sur Entrée.
- Dans l’écran Contrôle de compte d’utilisateur, cliquez sur Oui pour ouvrir le Registre.
- Dans le Registre Windows, naviguez maintenant jusqu’à la clé de Registre ci-dessous.
- Cliquez avec le bouton droit sur une zone blanche et choisissez Nouveau > Valeur DWORD (32 bits) .
- Entrez cette nouvelle valeur nom AllowCortana , puis appuyez sur Entrée.
- Double-cliquez sur la valeur créée et, pour les données de valeur, entrez le nombre 0 et cliquez sur OK .
- Fermez le Registre, puis redémarrez l’ordinateur.
HKEY_LOCAL_MACHINE SOFTWARE Stratégies Microsoft Windows Windows
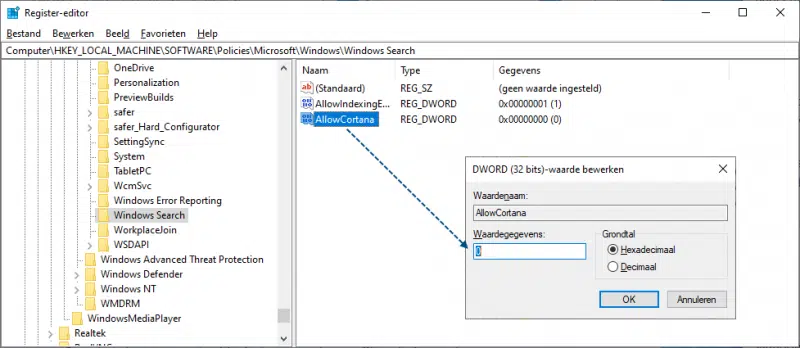
Désinstaller Cortana en utilisant PowerShell
Si vous voulez supprimer complètement Cortana de Windows 10, c’est possible via Powershell. Bien sûr, ce composant peut également être installé ultérieurement via PowerShell ou le Microsoft Store. Avant de supprimer, il est recommandé de créer d’abord un point de restauration du système ou une sauvegarde.
- Ouvrez le menu démarrer et tapez la commande PowerShell.
- Cliquez avec le bouton droit de la souris dessus et choisissez d’exécuter en tant qu’administrateur.
- Copiez et collez la ligne de commande suivante et appuyez sur Entrée pour l’exécuter
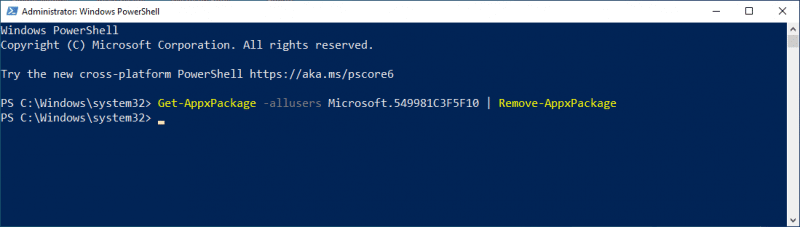
Réinstaller Cortana dans Windows 10
- Ouvrez le Microsoft Store en cliquant sur l’icône dans la barre des tâches ou dans le menu Démarrer.
- Recherchez Cortana ou visitez ce lien dans un navigateur Web.
- Cliquez sur Télécharger ici, puis cliquez sur Installer.
Cortana sera maintenant installé sur votre ordinateur. Lancez le en cliquant sur l’icône dans la barre des tâches et suivez les instructions supplémentaires à l’écran.





















